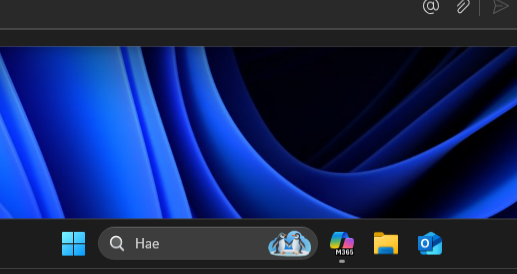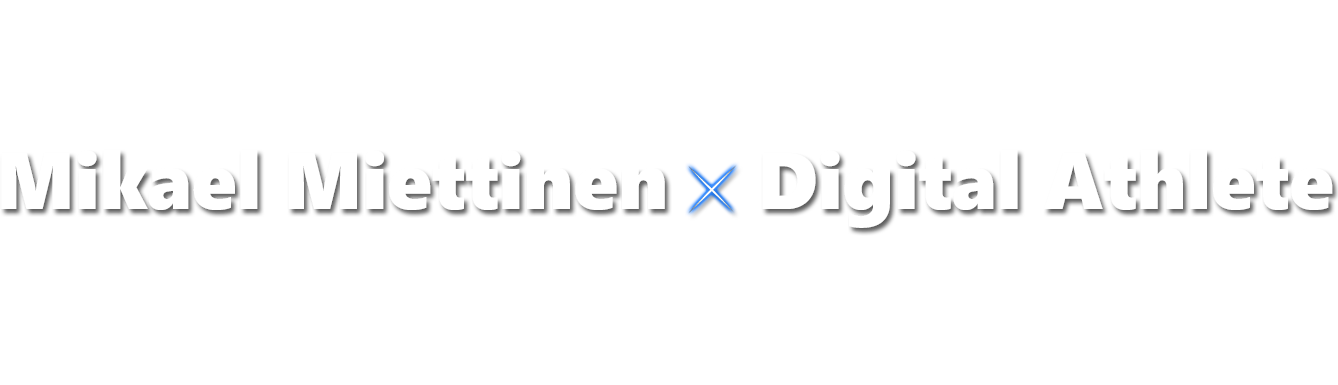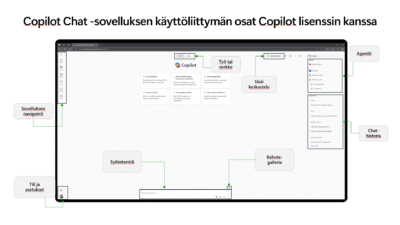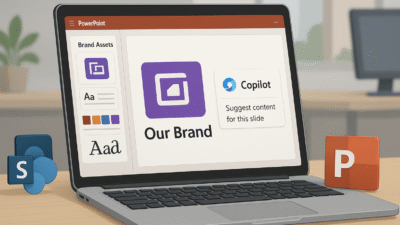Moni meistä käyttää päivittäin Microsoft 365 Copilot Chattia tietokoneella ja varsinkin selaimella.
Olen jo pitkään käyttänyt tuttua ja turvallista tapaa:
📍 Kiinnitän Copilot Chatin tehtäväpalkkiin ja yhdellä klikkauksella oon heti Copilotin kanssa juttusilla! 🚀
Tällä varmistan, että:
• Pääsen nopeasti käsiksi tekoälyapuriin.
• Copilot Chat on koko ajan näkyvillä tehtäväpalkissa.
• Copilot muistuttaa arjessa kokeilemaan uusia tapoja tehdä työtä.
”Ainiin, kokeillaas käyttää Copilottia tähän.”
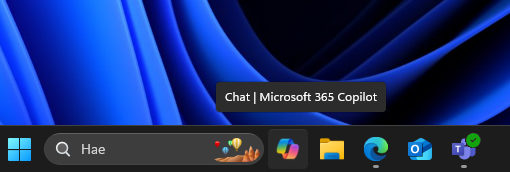
Tämän toteuttaminen on yksinkertaista ja jokainen Windows-käyttäjä voi tehdä sen. Tässä vielä ohjeet:
- Aukaise Microsoft Edge -selain ja avaa Copilot Chat välilehdelle osoitteesta https://m365.cloud.microsoft/chat
- Klikkaa selaimessa oikeasta yläreunasta kolmea pistettä
- Valitse Lisää työkaluja
- Valitse Kiinnitä tehtäväpalkkiin
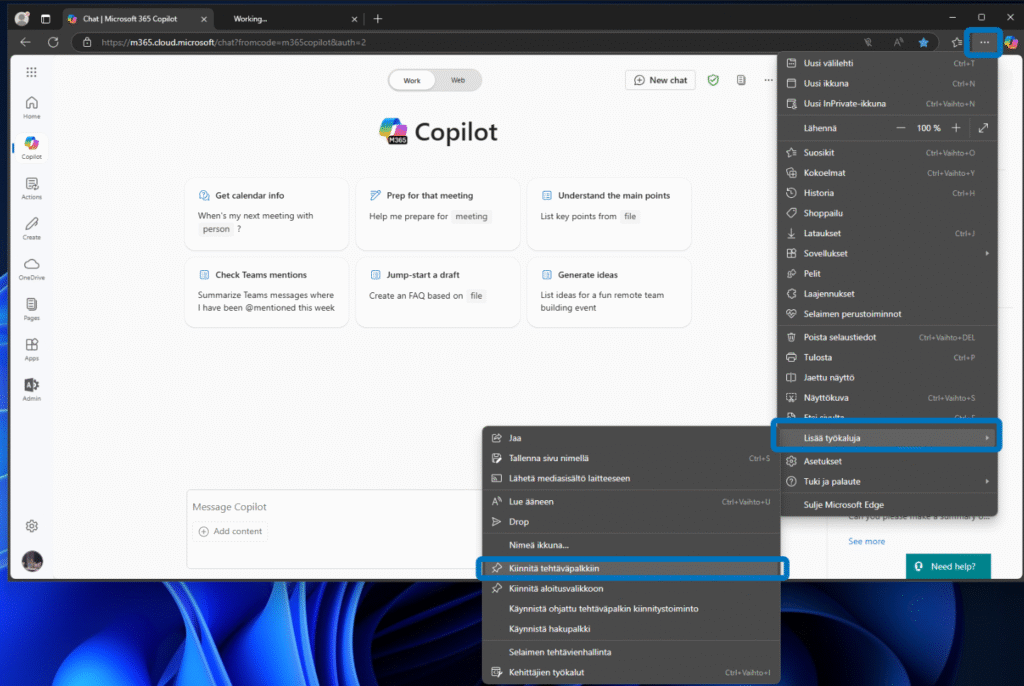
Voilà! Nyt sinulla on Copilot Chat kiinnitettynä tehtäväpalkkiin ja pääset sitä kautta aina näppärästi tsättäilemään Copilotin kanssa.
Microsoft 365 Copilot Chatin kiinnittäminen navigointipalkkiin eri sovelluksissa
Suosittelen vahvasti, että organisaation ylläpitäjä kiinnittää Copilot Chatin eri sovellusten navigointipalkkiin. Tällä tavalla sitten kaikki käyttäjät löytävät Copilot Chatin helposti esimerkiksi Teamsista ja Outlookista – käyttivätpä he sitten mobiililaitetta, työpöytäsovellusta tai verkkoversiota.
Pääset tekemään muutoksen alla olevan ohjeen mukaisesti
(vaatii Global Administrator tai AI Administrator oikeudet):
- Aukaise Microsoftin admin-hallinta https://admin.microsoft.com
- Valitse vasemmasta reunasta Copilot
- Valitse Asetukset / Settings
- Valitse Kiinnitä Microsoft 365 Copilot Chat / Pin Microsoft 365 Copilot Chat
- Sinulle avautuu oikeaan reunaan valikko ja valitse sieltä Kiinnitä Copilot Chat navigointipalkkiin (suositeltu) / Pin Copilot Chat to the navigation bar (recommended)
- Klikkaa Tallenna / Save
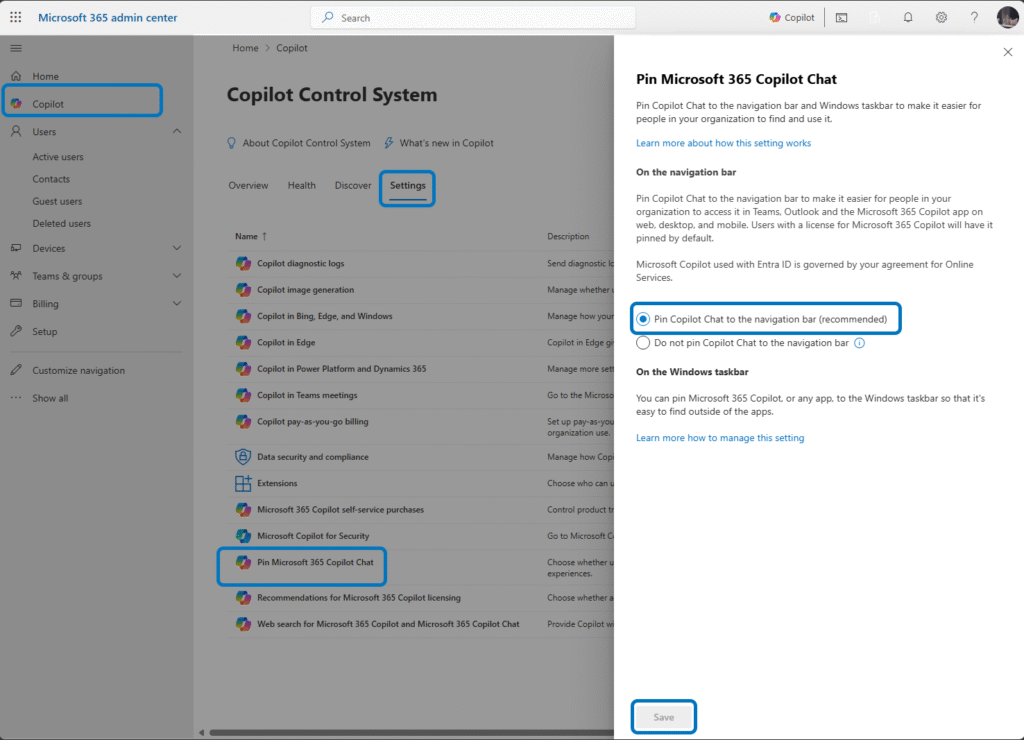
Copilot Chat kuvakkeen kiinnittäminen tehtäväpalkkiin keskitetysti kaikille organisaatiossa
Jos haluat tehdä tämän tempun keskitetysti kaikille organisaatiosi käyttäjille, niin sekin onnistuu. Muutoksen voi tehdä käyttäjille esimerkiksi Group Policyihin ja jaon voi tehdä esimerkiksi Intunella. Tätä varten kumminkin tarvitset .xml tiedoston, joka tulee jakaa koneille tai siten ainakin, että Group Policy saa sen kiinni.
Tässä on esimerkki XML-tiedosto, joka tuo käyttäjälle Microsoft 365 Copilot sovelluksen, resurssienhallinnan sekä Outlookin. Tämä ehdottomasti kannattaa testata ja pilotoida, että toimiiko eri versioissa. Esimerkiksi itselläni on käytössä Windows 11, jossa tämä toimii.
<?xml version="1.0" encoding="utf-8"?>
<LayoutModificationTemplate
xmlns="http://schemas.microsoft.com/Start/2014/LayoutModification"
xmlns:defaultlayout="http://schemas.microsoft.com/Start/2014/FullDefaultLayout"
xmlns:start="http://schemas.microsoft.com/Start/2014/StartLayout"
xmlns:taskbar="http://schemas.microsoft.com/Start/2014/TaskbarLayout"
Version="1">
<CustomTaskbarLayoutCollection>
<defaultlayout:TaskbarLayout>
<taskbar:TaskbarPinList>
<taskbar:UWA AppUserModelID="Microsoft.MicrosoftOfficeHub_8wekyb3d8bbwe!Microsoft.MicrosoftOfficeHub" />
<taskbar:DesktopApp DesktopApplicationID="Microsoft.Windows.Explorer"/>
<taskbar:UWA AppUserModelID="Microsoft.OutlookForWindows_8wekyb3d8bbwe!Microsoft.OutlookforWindows" />
</taskbar:TaskbarPinList>
</defaultlayout:TaskbarLayout>
</CustomTaskbarLayoutCollection>
</LayoutModificationTemplate>Ja sitten kun XML pätkä on tunkattu, niin voit heittää sen Group Policyihin polkuun: Local Computer Policy > Administrative Templates > StartMenu and Taskbar > Start Layout (Laitoin suomeksi kuvan alla. On muuten yks työmaa käyttää suomeksi Windowsia)
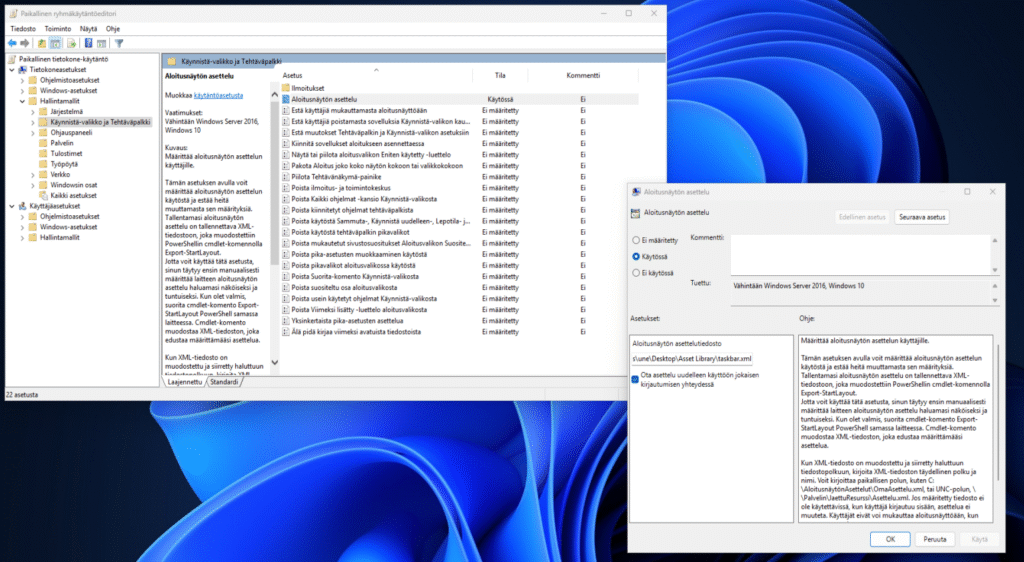
Ja voilà! Nyt minulla on tarvittavat sovellukset tehtäväpalkissa ja sieltä ei lähtenyt esimerkiksi Edgegään karkuun, kun sen manuaalisesti laitoin palkkiin käyttäjänä.