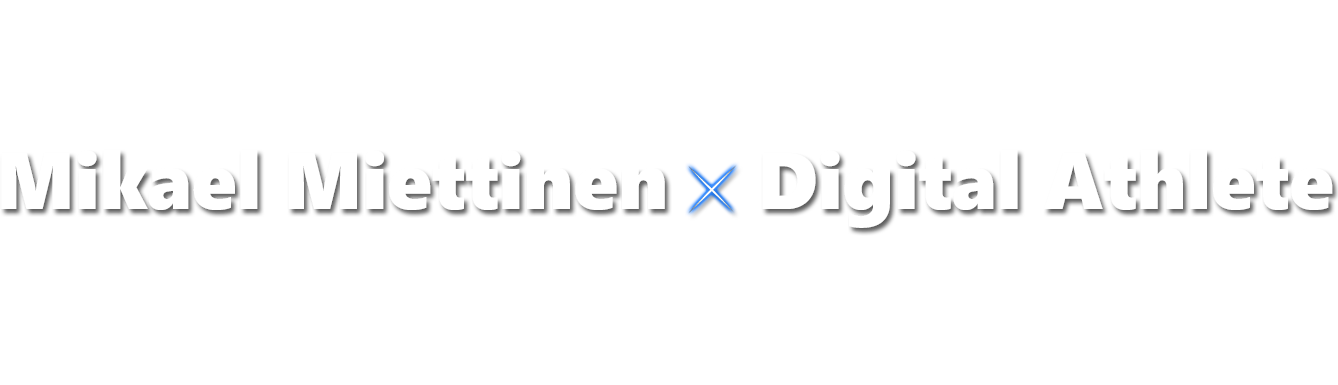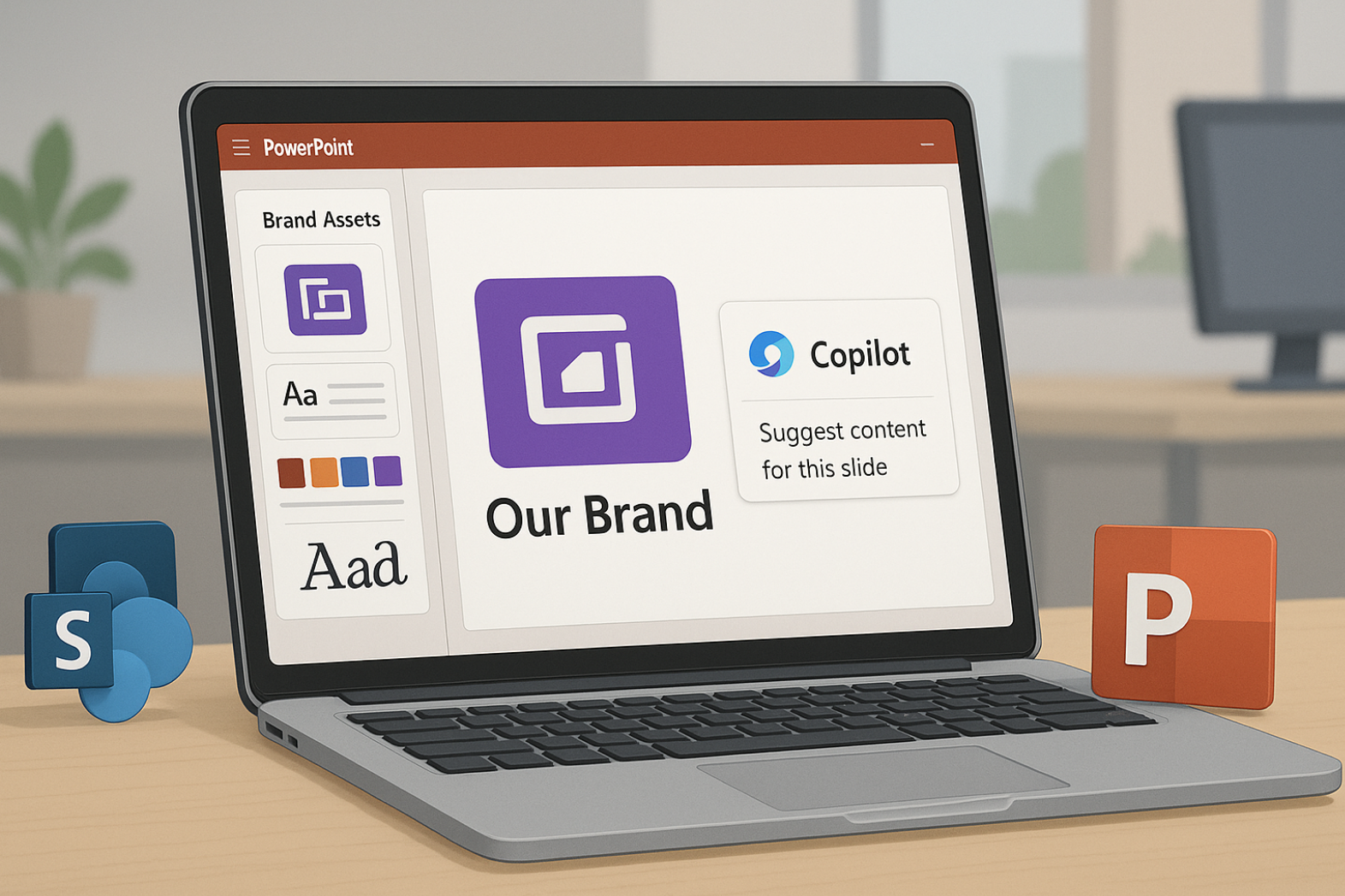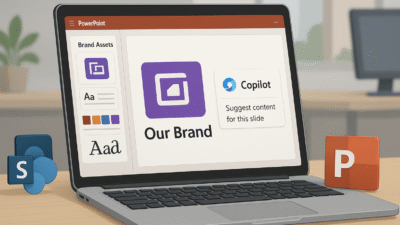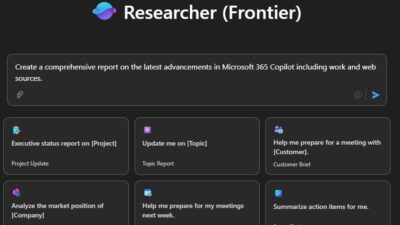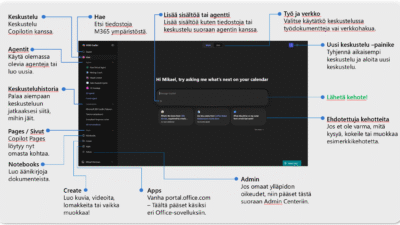PowerPointtien väsääminen Copilotilla alkaa olemaan huomattavasti paremman näköistä kuin aiemmin, mutta yksi juttu saattaa mietityttää – miten ihmeessä pystyisin käyttämään organisaationi mallipohjia siinä? Tähän löytyy ratkaisu ja tässä blogissa jaan tiedot miten toteutat tämän!
Pystyt hyödyntämään organisaation (esimerkiksi) Word- ja PowerPoint mallipohjia, sekä kuvapankkia luomalla uuden brändikirjaston SharePointtiin. Tämä kannattaa ulkoistaa IT:lle tehtäväksi, mutta alta löydät ohjeet. Kun nämä on tehty, niin voit klikata tästä seuraavaan blogin osaan, jossa kerron loppukäyttäjien ohjeistuksen teemojen käytöstä.
Tämä ei ole pelkästään Copilotin hyödyntämiseen, vaan voin näppärästi lisätä esimerkiksi organisaation Intranettiin kuvia suoraan kuvapankista ilman, että jokaista kuvaa tarvitsee ladata koneelta. So check this out!
Brändikirjaston luonti SharePointtiin
Ensimmäinen steppi mitä pitää tehdä on luoda SharePointtiin uusi sivusto, johon organisaation dokumenttimallipohjat ja kuvapankin voi viedä.
1. Luo uusi Communication Site ja valitsemasi teema. Teemalla ei ole sinänsä väliä tässä tapauksessa.
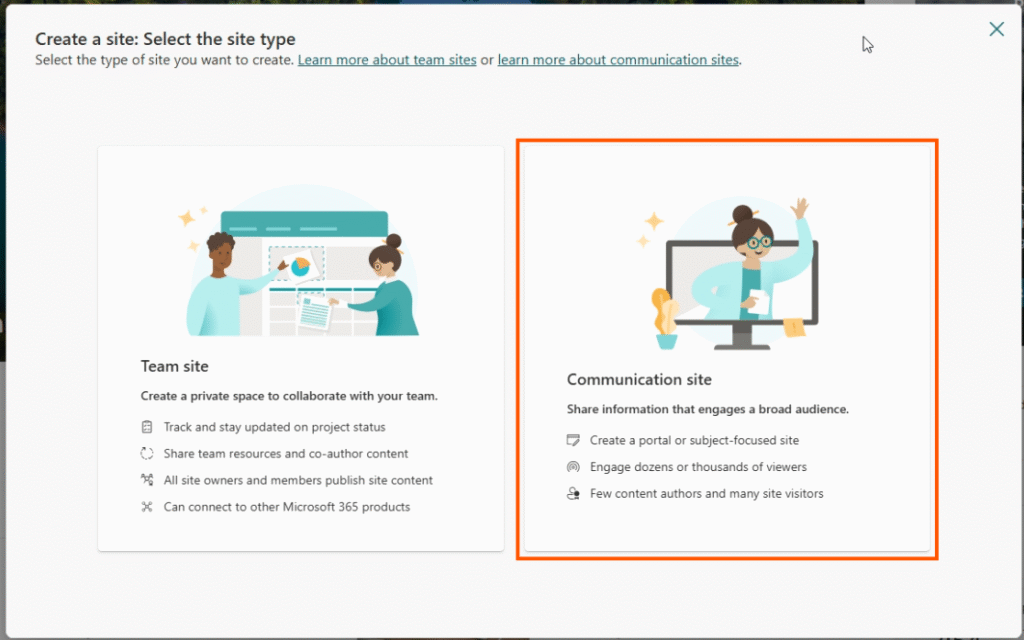
2. Nimeä sivusto, jotta sen tunnistaa myös myöhemmin. Lontooksi esimerkiksi ”Organization Asset Library” tai suomeksi ”Organisaation materiaalipankki” – nimellä ei niinkään väliä.
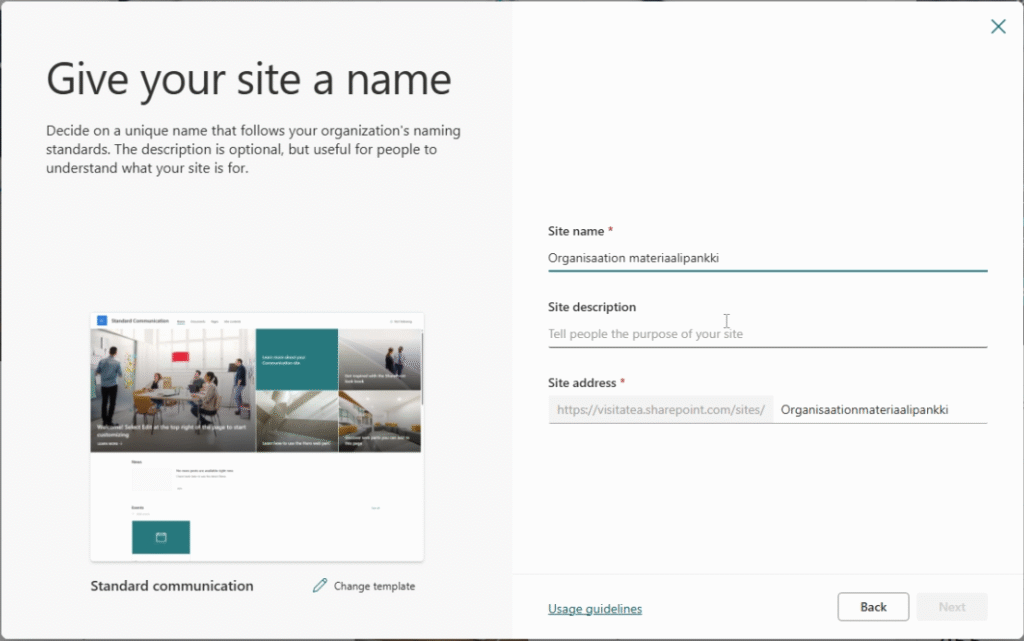
3. Voit asettaa kielen ja aikavyöhykkeen haluamallasi tavalla, jonka jälkeen voit luoda sivuston.
4. Tämä on tärkeä kohta: Luomallasi sivustolla pitää olla kaikille sisäisille henkilöille Read-oikeudet. Tämän saat lisättyä SharePoint:sta jakamalla sivuston klikkaamalla Sivuston käyttöoikeus– tai Share nappia, sekä sen jälkeen kirjoittamalla Kaikki paitsi ulkoiset käyttäjät tai Everyone except external users. Suosittelen myös täppäämään Lähetä sähköposti pois, jos se on valittuna, koska se aiheuttaa vain hämmennystä.
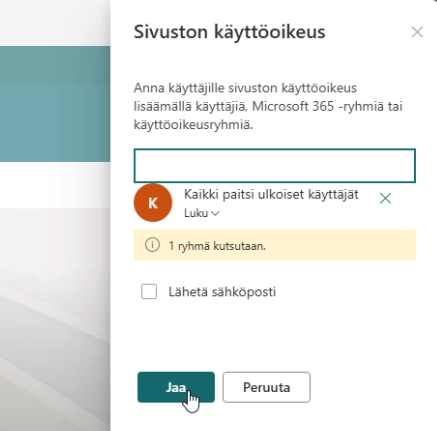
5. Kun oikeudet on laitettu, niin voit luoda 2 eri tiedostokirjastoa, klikkaamalla Uusi -> Tiedostokirjasto, tai jos SharePoint on englanniksi niin New -> Document Library
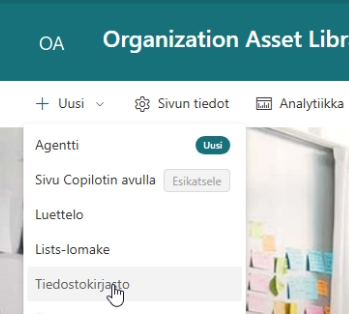
6. Tämän jälkeen voit valita tyhjän kirjaston. Voit myös lähteä kokeilemaan Media library halutessasi, mutta tässä ohjeessa mennään Blank library asetuksella.
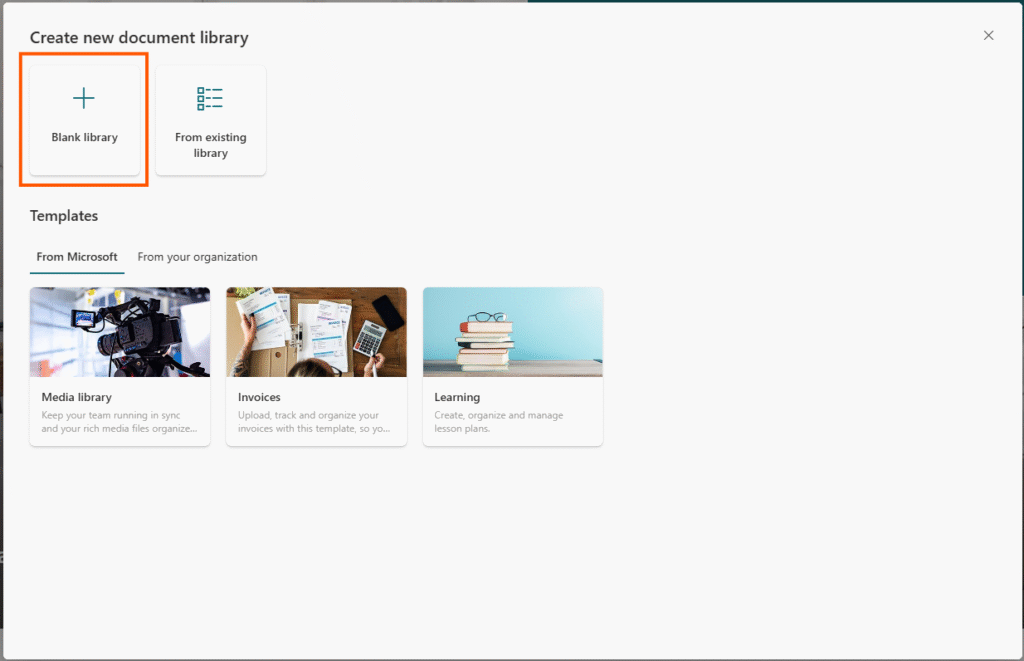
7. Nyt sinulla on kirjasto valmiina ja voit sinne viedä mallipohjat.
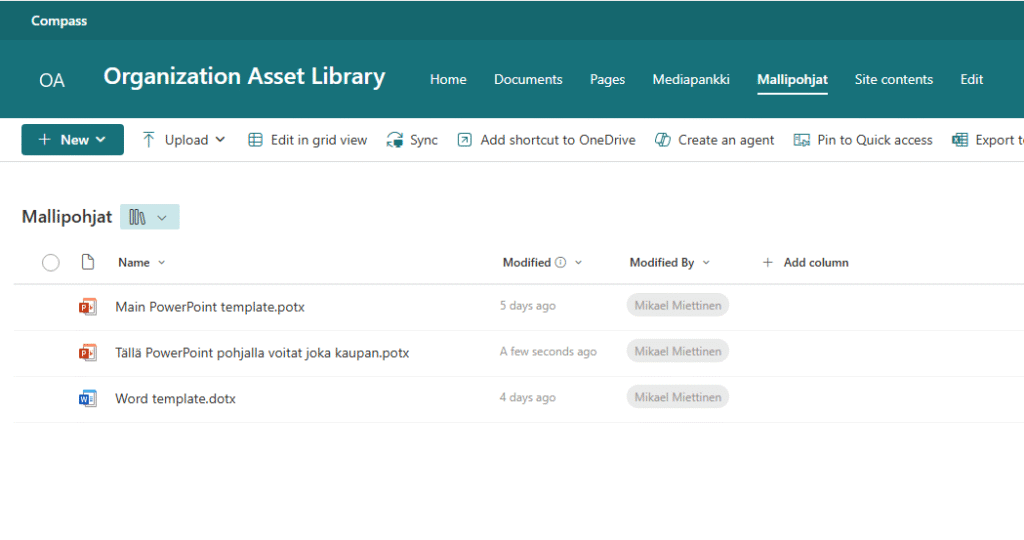
8. Sama toisto myös kuvapankille:
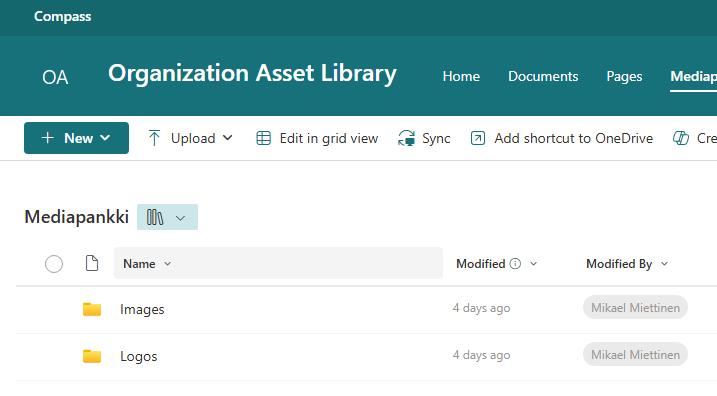
HOX HOX!
- Jotta organisaation brändikirjasto näkyisi käyttäjälle PowerPointin verkkoversiossa, käyttäjällä täytyy olla Office 365 E3- tai E5-lisenssi.
- Jos käyttäjä käyttää Word-, Excel- tai PowerPoint-työpöytäsovellusta, vaaditaan lisäksi Microsoft 365 -sovellusten versio 2002 tai uudempi.
(Huom: Resurssikirjasto ei ole saatavilla Wordin tai Excelin verkkoversioissa.) - Organisaation resurssikirjaston ilmestymisessä työpöytäsovelluksiin voi kestää jopa 24 tuntia.
- Käyttäjillä täytyy olla vähintään lukuoikeus organisaation juurisivustoon, jotta resurssikirjasto näkyy työpöytäsovelluksissa. (Tämä fixattiin kohdassa 4.)
- Mallipohjatiedostojen tulee olla seuraavissa muodoissa:
- Excel:
.xltx. - Word:
.dotx. - PowerPoint:
.potx.
- Excel:
Tässäkö se oli? Mitä nyt sit? Vielä tarvitaan hiukan ylläpitäjien apua, sillä vielä pitää ns. laittaa vipu oikeaan asentoon PowerShellillä. 👨💻
PowerShell
Ylläpitäjän on hyvä ensimmäisenä tarkistaa, että kuinka vanha SharePoint moduuli on käytössä.
Get-Module -Name Microsoft.Online.SharePoint.PowerShell -ListAvailable | Select Name,Version,PathJos moduulia ei ole asennettu, niin sen voi asentaa seuraavalla komennolla:
Install-Module -Name Microsoft.Online.SharePoint.PowerShellIlman admineita:
Install-Module -Name Microsoft.Online.SharePoint.PowerShell -Scope CurrentUserJos moduuli löytyy jo, mutta on semmoinen kutina, että se ei ole viimeisin versio, niin kannattaa kokeilla alla olevaa moduulin päivitystä:
Update-Module -Name Microsoft.Online.SharePoint.PowerShellJos PowerShell 7 kanssa tuntuu olevan vaikeuksia, niin seuraava komento auttaa:
Import-Module Microsoft.Online.SharePoint.PowerShell -UseWindowsPowerShellNyt kaikkien alkukikkailujen jälkeen päästään PowerShellin pariin!
1. Yhidstä organisaatiosi SharePoint hallintaympäristöön PowerShellillä:
Connect-SPOService -Url https://tenant-admin.sharepoint.com2. Tarkista, että onko organisaatiollasi nykyiseltään brändikirjastoa SharePointissa komennolla:
Get-SPOOrgAssetsLibraryJos se palauttaa tyhjää, niin hyvä. Mutta jos se antaa linkkejä kuten alla olevassa kuvassa, niin kannattaa selvittää näiden omistajuus ja että, voiko näitä käyttää. Nyt tätä kirjoittaessa voi todeta, että tää olisi tietenkin voinut olla eka steppi, mutta sitten ois pitänyt turhan useasti avata PowerShelliä 😀
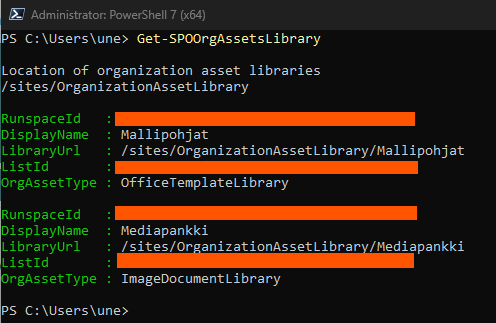
2. Heitä PowerShelliin seuraava komento, jotta saat mallipohjille luodun kirjaston määritettyä brändikirjastoksi käyttäen omaa SharePoint sivuston linkkiä:
Add-SPOOrgAssetsLibrary -LibraryURL https://<tenant>.sharepoint.com/sites/OrganizationAssetLibrary/Office%20Templates -OrgAssetType OfficeTemplateLibrary3. Seuraavaksi sama homma kuvapankille, mutta siihen tulee yksi kohta lisää, nimittäin Copilot hakutoiminnallisuus!
Add-SPOOrgAssetsLibrary -LibraryURL https://<tenant>.sharepoint.com/sites/OrganizationAssetLibrary/MediaBank -OrgAssetType ImageDocumentLibrary -CopilotSearchable $TrueSitten odotellaan seuraavat 24h, että asetukset tulevat voimaan. 🙂
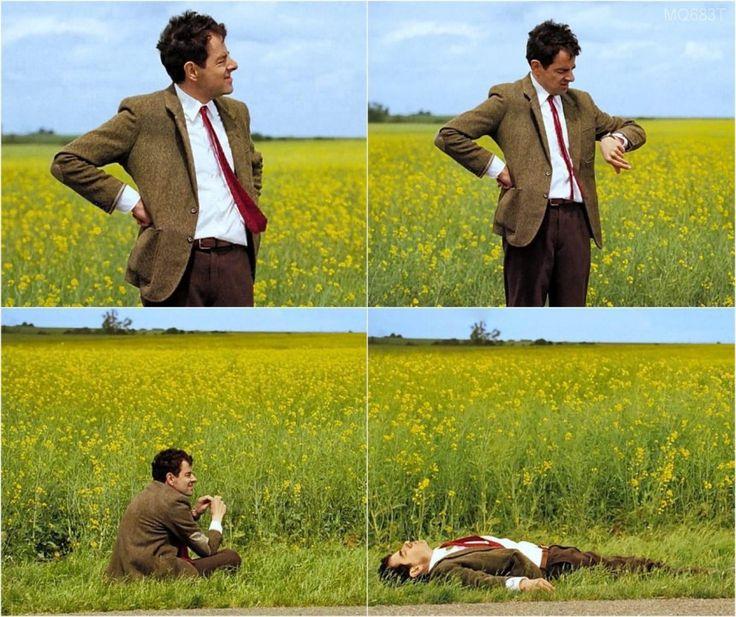
Seuraavassa blogissa näytän loppukäyttäjän näkökulmasta ohjeen, että miten se PowerPoint teema sitten otetaan käyttöön Copilotin kanssa!